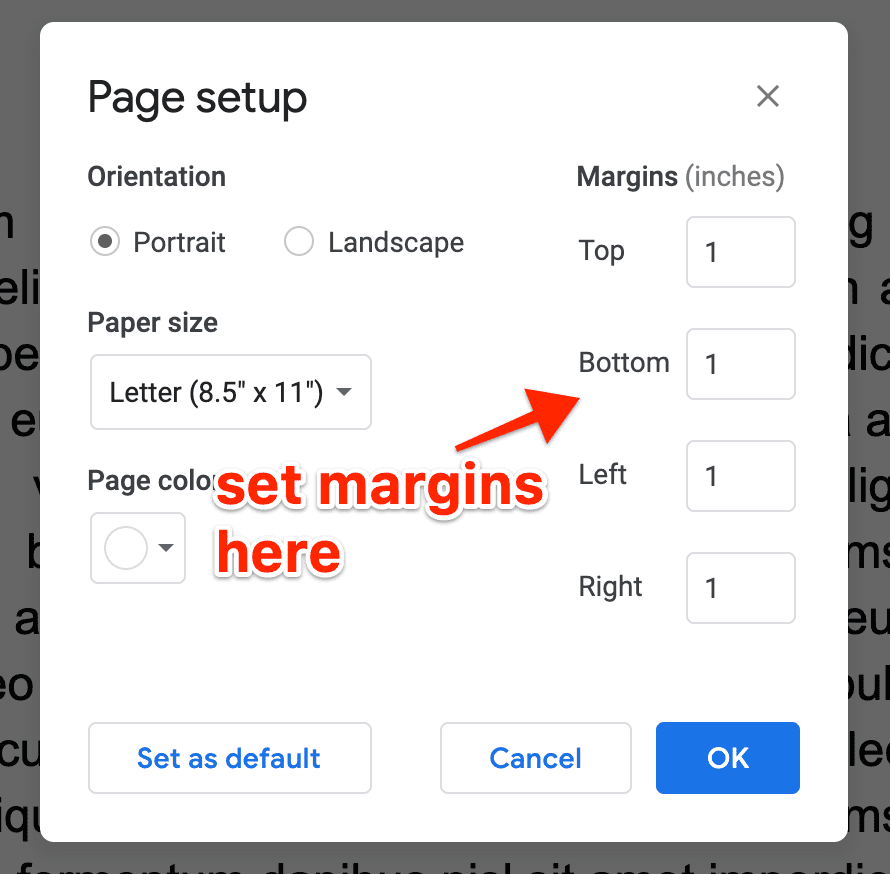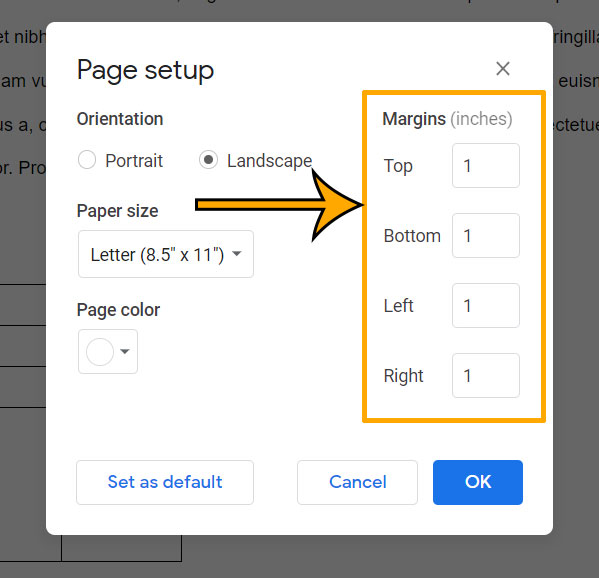Modifying document formatting by adjusting page margins is a fundamental aspect of document creation. Precise control over margins directly impacts the visual presentation and readability of the text.
Document margins define the whitespace surrounding text and other elements on a page. Modifying these margins allows for a customized layout. To adjust margins, navigate to the "File" menu, then "Page Setup." Within the "Page Setup" dialog box, locate the section for margins. Options to modify include top, bottom, left, and right margins. Inputting numerical values in the designated fields changes these dimensions. Units for measurement (e.g., inches, centimeters) are typically provided within the dialog. After making the desired modifications, click "Apply" or "OK" to implement the changes.
Adjusting margins is crucial for several reasons. Consistent margins ensure a professional and cohesive appearance across documents within a project. This uniformity streamlines the review and editing process for multiple authors. Strategic margin adjustments also impact readability. Sufficient white space can enhance visual appeal, preventing text from appearing crowded or dense. Furthermore, conforming to specific margin requirements is vital for print or digital distribution. Different publishing platforms or institutions might dictate precise margin specifications, necessitating this control. These adjustments also cater to individual preferences or stylistic choices, and they can allow for maximum content density within the page specifications.
- Eriq La Salle From Er To On Call Everything You Need To Know
- Taylor County Tx Arrest Records Inmate Search Discover Now
By understanding and implementing the outlined steps, users can create well-formatted documents that are aesthetically pleasing and conducive to clear comprehension. This will, in turn, improve the overall experience for those reviewing or working with the document.
How to Change Margins on Google Docs
Precise margin control is essential for professional-looking documents. Consistent margins enhance visual appeal and readability, impacting document production and distribution.
- File menu
- Page setup
- Margin values
- Units (inches, cm)
- Apply changes
- Preview
The file menu initiates the process, leading to page setup. Specific margin values, in units like inches or centimeters, define the document's whitespace. Applying these changes is crucial, though a preview feature facilitates adjustments. Ensuring proper units and thorough application is critical for obtaining accurate results. These elements collectively ensure a consistent, aesthetically pleasing, and easily readable document, irrespective of the intended purpose of the document. For example, academic papers often have stricter margin specifications than creative writing pieces. Document margins have significant influence on overall formatting and appearance.
- Rafe Cameron Antagonist Of Outer Banks All You Need To Know
- Lil Rt Age Height Net Worth More What You Need To Know
1. File menu
The "File" menu in Google Docs serves as the primary access point for global document settings, including page setup and consequently, margin adjustments. This menu structure facilitates a centralized control system for document formatting. Its role is fundamental in the process of modifying margins, as it houses the configuration options for page properties. Without the "File" menu, direct access to these adjustments is unavailable, highlighting its critical role as the initial step in the process.
Within the "File" menu, the "Page setup" option is a crucial component in managing document margins. This sub-menu provides explicit controls for specifying margins (top, bottom, left, and right) and other page parameters such as orientation and size. The direct correlation between selecting this option within the "File" menu and subsequently adjusting margin dimensions is undeniable. This hierarchical structure streamlines the process, ensuring all necessary modifications are accessible in one organized location. A user altering margin specifications for a report must navigate through the "File" menu to access these options.
Understanding the "File" menu's role in dictating margin changes is essential for efficiently managing document presentation. This knowledge allows users to rapidly adapt document layouts to meet specific formatting requirements, whether those specifications arise from personal preferences, professional standards, or external publishing constraints. Furthermore, a user familiar with this structure will encounter fewer difficulties when dealing with differing document types or modifying documents for various purposes, as the process remains consistent across different formats.
2. Page setup
Page setup is a critical component in the process of modifying document margins. It provides a centralized location for adjusting various page attributes, including margins. This control is essential for aligning document aesthetics and ensuring compliance with specific formatting guidelines. Correctly utilizing page setup directly influences the overall presentation and functionality of the document.
- Margin Specification
Page setup directly controls margin dimensions. This encompasses adjusting the top, bottom, left, and right margins independently. For instance, a research paper might require specific margins for academic citation guidelines, whereas a creative writing piece might benefit from less stringent margins. Precise control over these dimensions ensures the document conforms to formatting requirements and promotes a uniform appearance across multiple pages or sections.
- Page Orientation
Page setup governs the orientation (portrait or landscape) of the page. This choice significantly impacts how content is displayed and the overall visual presentation. The best orientation is dictated by the nature of the content; tables or images, for example, often need a landscape orientation for optimal display, while text-heavy documents generally use a portrait orientation. Understanding how orientation impacts page layout is crucial for effectively managing space within the document.
- Page Size
Page setup defines the physical dimensions of the page (e.g., A4, Letter). Different page sizes have varying capacities for content display. The choice of page size is determined by factors like intended print or digital distribution, as well as aesthetic considerations. Correctly defining the page size is vital in preventing content from overflowing or being inappropriately compressed. Page size adjustments will affect overall margin configurations.
- Headers and Footers
Within page setup, users can adjust headers and footers, typically including elements like page numbers, dates, or titles. Consistent use of headers and footers enhances professionalism and provides crucial navigational aids within documents. These adjustments allow for a standardized presentation throughout the entire document and can be vital in managing page breaks efficiently.
Page setup, through its control over margins, orientation, size, and headers/footers, facilitates the creation of well-structured and aesthetically pleasing documents. The interplay of these facets directly translates to improved document readability and a more professional presentation, effectively supporting the broader goal of optimizing document formatting.
3. Margin Values
Margin values are fundamental to controlling the whitespace surrounding text and elements within a document. Precise specification of these values is crucial for achieving desired formatting, ensuring documents conform to specific standards, and optimizing readability. Understanding these values is essential to effectively modifying document margins in applications like Google Docs.
- Top, Bottom, Left, and Right Margins
These are the most basic margin values, specifying the whitespace above and below the text, and to the left and right of it. Variations in these values significantly affect the overall visual appearance of a document. Different publication styles or specific document types require different margin configurations. For example, academic journals have stringent margin requirements to facilitate proper citation and layout consistency, distinct from creative writing pieces. Accurate input of these values within the document setup is paramount for achieving the desired formatting and adherence to established standards.
- Units of Measurement
Margin values are typically expressed in units like inches, centimeters, or points. Accurate unit specification is essential for accurate margin adjustments. Inconsistent or inappropriate units can lead to substantial errors in the final formatting. The choice of unit is influenced by contextual factors, such as the targeted platform for document distribution and the prevalent standards within that context.
- Impact on Readability and Aesthetics
Margin values directly influence readability. Adequate margins help prevent text from appearing cramped, fostering better comprehension. Conversely, excessive margins can render a document less visually appealing or occupy more space than required. The specific relationship between margin width and readability warrants consideration and adjustments based on factors like font size and the document's content. Careful calibration of margin values contributes to the aesthetic quality of the document and optimizes visual impact.
- Document Consistency and Compliance
Maintaining consistent margin values across multiple pages or sections within a document is critical for professional presentation. Uniformity enhances visual appeal and reinforces a polished, credible impression. Adhering to specific margin standards is vital when distributing a document for print or digital media, as deviations can affect its overall presentation or compatibility with designated formats or systems. Effective margin control enhances adherence to organizational and/or industry standards.
Understanding the nuances of margin values is crucial for successful manipulation of document layout within Google Docs. The precise control afforded by margin adjustments ensures not only compliance with standards but also optimizes the overall user experience. Correct application of these values leads to a professional and well-structured document, facilitating clarity and adherence to formatting principles.
4. Units (inches, cm)
Accurate specification of unitssuch as inches or centimetersis fundamental to the process of adjusting document margins. The choice of unit directly affects the precise dimensions of the margins and, consequently, the overall layout of the document. This connection is critical for maintaining consistency and adhering to specific formatting requirements, particularly in professional contexts where standardized formats are mandatory.
Selecting the incorrect unit can lead to significant discrepancies in the final margin dimensions. For instance, if a document requires 1-inch margins, specifying these margins in centimeters will yield a different margin size, potentially resulting in an unsuitable layout for print or digital distribution. The units used must align with the intended outcome and the required formatting. Real-world examples abound: academic journals strictly enforce specific margin dimensions in inches to maintain uniformity and compatibility with established printing practices. Similarly, publishing houses mandate adherence to particular units to guarantee accurate document reproduction.
Understanding the importance of units in margin adjustments is crucial for achieving accurate and consistent document formatting. Precise specification ensures the document's visual elements, including text and other components, fit within the designated space. Accurate units are essential for proper document representation and reproduction in diverse media. This precise understanding minimizes errors and maintains the desired aesthetic of the document. A failure to account for units can lead to wasted effort, rework, and a potential misrepresentation of the document, thereby underlining the necessity for meticulous attention to this detail. Moreover, this knowledge streamlines the process of creating documents that conform to predetermined specifications, making the design process more efficient.
5. Apply changes
The "Apply changes" function in Google Docs, within the context of modifying margins, is a critical step. It signifies the transition from configuration to implementation. Without this action, modifications to margin settings remain inert, having no practical effect on the document's visual presentation. This action permanently updates the document's formatting according to the specified margin values.
Consider a research paper requiring precise 1-inch margins. Adjusting the settings in "Page Setup" is only the first step. "Apply changes" transforms these specifications into the physical document formatting. Failure to execute this command results in no alterations to the paper's layout. Similarly, if a user modifies a brochure's margins to accommodate different visual elements, the "Apply changes" function ensures the alteration is reflected in the printed output. This action is indispensable, representing a crucial link between setting specifications and realizing intended visual outcomes. Documents without this final step remain effectively unchanged, highlighting the imperative of this function for tangible results. A document's appearance relies on the successful execution of this command.
In summary, the "Apply changes" action is integral to altering margins in Google Docs. It bridges the gap between theoretical adjustments and realized visual representation. This function is crucial for creating documents that meet formatting requirements, whether for academic publication, professional presentations, or personal use. Neglecting this critical step leaves the document unchanged, underlining the importance of understanding this connection and its significance in the overall document design process.
6. Preview
The "Preview" function within Google Docs, when modifying margins, is an essential tool. It allows for immediate visual confirmation of the effect of margin changes before they are implemented permanently. This capability avoids potential errors and ensures the desired aesthetic is achieved prior to finalizing the document's formatting.
- Visual Confirmation
The "Preview" function displays how the document will appear after margin adjustments. This visual feedback allows users to ascertain the impact of different margin configurations on content layout. For example, a user adjusting margins for a report can immediately observe how the text distribution will change on the page, identifying any potential crowding or gaps before implementing the changes permanently. This visual feedback loop is crucial for ensuring the document aligns with expectations.
- Error Prevention
By allowing users to preview the changes, the "Preview" function minimizes the risk of unintended formatting issues. For instance, if a user inadvertently selects overly narrow margins, a preview allows them to immediately rectify the setting before applying the adjustment, thereby preventing issues such as text overlapping or content spilling onto other pages. Error avoidance is a core benefit of utilizing this function.
- Iterative Design
"Preview" promotes an iterative approach to margin adjustment. Users can refine margin settings incrementally, observing the evolving layout in real-time. This iterative design enables a more precise and aesthetic outcome compared to relying solely on calculations. For example, a graphic designer creating a brochure can iteratively adjust margins to optimize visual flow and content arrangement. The preview feature is fundamental in this process.
- Enhanced Efficiency
Employing the "Preview" feature boosts overall efficiency. By quickly confirming the impact of changes, users avoid unnecessary back-and-forth revisions and formatting corrections. This iterative approach directly improves the overall time taken to prepare a polished and well-structured document. The efficiency gain is evident in numerous contexts, from academic reports to marketing materials.
In conclusion, the "Preview" function in Google Docs provides a crucial visual check when modifying margins. This immediate feedback loop streamlines the formatting process, minimizing errors and ensuring documents meet aesthetic and functional criteria. Its role in optimizing document preparation is undeniable, promoting a smoother, more efficient, and ultimately, better-formatted final product.
Frequently Asked Questions
This section addresses common queries regarding the adjustment of document margins in Google Docs. Precise margin control is crucial for creating professional and visually appealing documents.
Question 1: How do I access the page setup options to modify margins?
Navigate to the "File" menu at the top left of the Google Docs interface. Select "Page setup" to access the options for customizing margins, orientation, and size. This action initiates the margin adjustment process.
Question 2: What units are used to measure margins in Google Docs?
Units for margin specifications in Google Docs include inches, centimeters, millimeters, and points. Select the appropriate unit for the desired precision.
Question 3: How can I ensure consistent margins across multiple pages?
To maintain consistent margins throughout a document, input the desired values for the top, bottom, left, and right margins within the page setup dialog box. Applying these settings consistently ensures uniformity across all pages. Further, a preview function allows for confirmation of the applied settings across various pages.
Question 4: What are the implications of altering margin sizes?
Adjusting margin dimensions impacts the document's overall layout, impacting the amount of text displayed on each page. Narrow margins may make the document appear crowded, while wider margins can lead to a less dense layout. Appropriate adjustments are vital to the effectiveness of content presentation.
Question 5: How do I ensure compliance with specific formatting guidelines when modifying margins?
Review the relevant formatting guidelines before making adjustments. These guidelines often stipulate precise margin requirements. Consulting these standards ensures the final document conforms to expectations or industry norms. Understanding these guidelines is fundamental to upholding professional standards within specific contexts.
A comprehensive understanding of the settings and procedures outlined above ensures successful and accurate manipulation of margins in Google Docs.
Next, we will explore the benefits of using Google Docs for collaborative document creation.
Conclusion
This article has explored the multifaceted process of adjusting margins within Google Docs. Key aspects, including accessing the "Page Setup" function, specifying margin values with appropriate units, and employing the "Apply" and "Preview" features, have been detailed. Understanding these components is fundamental to creating documents that meet specific formatting requirements. The ability to control margins is crucial for maintaining consistency, ensuring readability, and adhering to various standards, whether for academic papers, professional reports, or personal documents.
Mastering margin adjustment in Google Docs significantly enhances document preparation. This precision allows documents to conform to specific formatting guidelines, enabling clear communication and presentation of information. The efficient handling of margin parameters is a critical skill for anyone who frequently creates and edits documents. Proficient control over margins empowers users to craft documents optimized for visual appeal, optimal readability, and unwavering adherence to formatting standards.